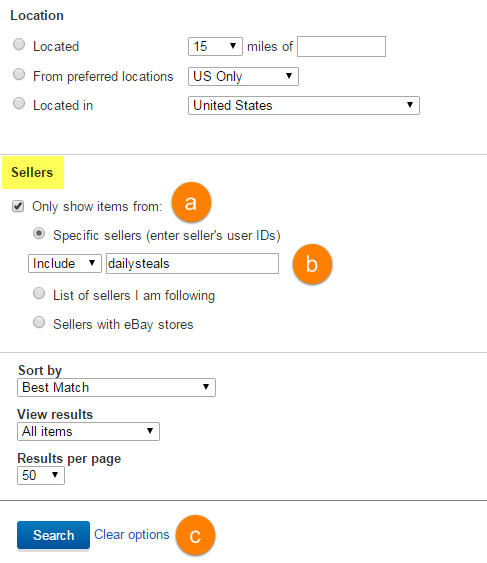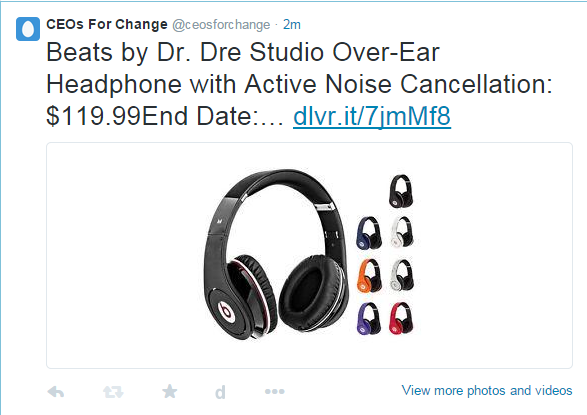How to Make an eBay Store RSS Feed to Boost Sales on Social Media
This tip comes just in time to boost holiday sales for your eBay Store items. In the last few months, eBay has been sporadically removing the ability to create an RSS feed of store listings. They are deciding whether or not to keep this feature. We found two ways you can still create an RSS feed and promote your items across social media, search engines, and comparison-shopping engines.
2 Options to Create an RSS Feed for an Ebay Store
Option 1. RSS Feed in ‘Manage My Store’
This option may not work for everyone as eBay has been randomly taking away this feature for some users. Our guess is if eBay decides to do completely away with RSS, this will be the first to go. If you can’t find your RSS Feed under ‘Marketing Tools’, scroll to Option 2 below. If you are one of the lucky ones to have this feature still, follow these instructions to find your RSS feed:
- Log into your eBay store
- Navigate to ‘Manage My Store’
- On the left, you will see ‘Marketing Tools’
- Under Marketing Tools, click on ‘RSS Feeds’
- On the RSS Feeds page, click the ‘Apply’ button
EBay needs to approve the RSS feed – this takes about 6 hours. We’ve also been hearing that eBay has been moving the home of the RSS Feed. You may have to search through the other links in the ‘Manage My Store’ section to find the location of the RSS feed option.
Option 2. RSS Feed in ‘Advanced Search’
You can convert every search query on eBay into an RSS feed. To create an RSS feed of only your store items, you will have to do an advanced search.
Step 1. Click on the ‘Advanced’ link at ebay.com
Step 2. Scroll down to the bottom of the page. Enter your store name under the ‘Sellers’ section. In this example, I am using the store id “dailysteals”
a. Click ‘Only show items from:’
b. Enter your seller ID (example: dailysteals)
c. Click ‘Search’
Step 3. Copy the URL. You’ll end up with a long URL string (see below).
Step 4. Turn the search URL into an RSS feed. At the end of the search URL, add &_rss=1. It will look like this:
You now have created a valid RSS feed for your eBay Store!
Step 5. Log into your dlvr.it account. Create a new route or add the newly created RSS feed to an existing route.
The social media update will include the item description, price, and a good-sized image. This example below shows how it appears on Twitter:
You can filter items out, add hashtags, create a mash-up feed of items in certain categories only, the options are endless.
Now it’s your turn. Head over to eBay, create an RSS feed with one of the two options explained above and start promoting your eBay store across social media and comparison-shopping engines.